How to Resize Your Video For Instagram TV | IGTV Sizing Guide
Since the launch of Instagram’s latest feature, Instagram TV (IGTV), the little TV icon that appears at the top right-hand corner of the social media app has opened up a new frontier for marketers to engage with their target market.
As we see more marketers embrace Instagram’s latest feature, we’ve been getting a lot of queries on how to record, edit, and resize a video to fit Instagram TV. While vertical videos are nothing new, creating a high-quality video for IGTV can be rather tricky.
But worry not, because this post covers everything from how to shoot a video to the tools you can use to create stunning videos for IGTV.
What is Instagram TV?
IGTV represents Instagram’s first foray into long-form videos. While it was possible to post videos before on Instagram Stories, you were limited to only 15 seconds per segment.
Now, with IGTV, you can upload a video that is up to 10 minutes long, or up to an hour if your account is verified.
While IGTV does come with its very own app (available on both iOS and Android) you can also access IGTV through the Instagram app via the small TV icon, as mentioned before:
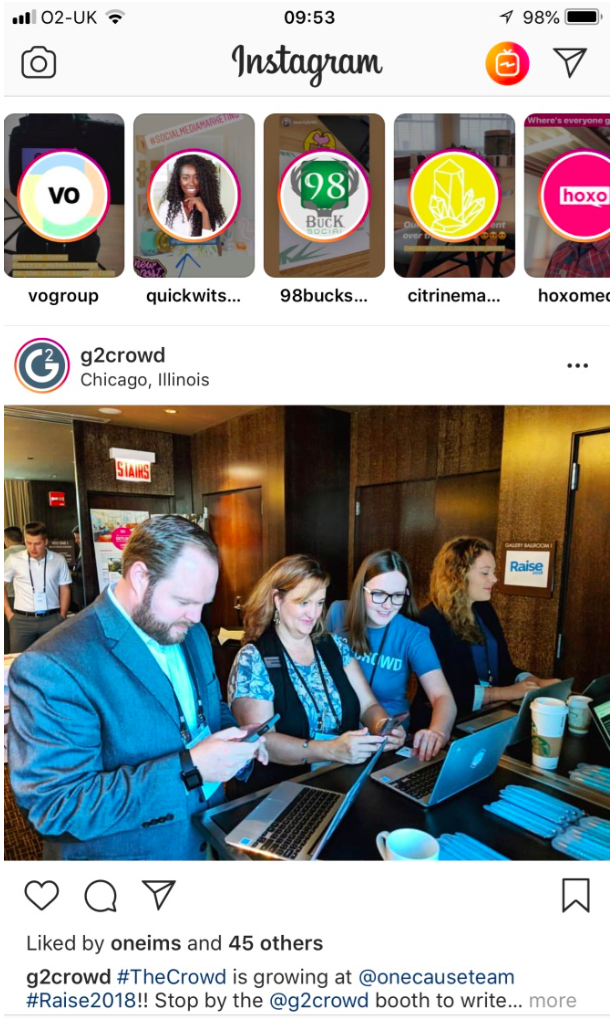
What’s the Difference Between IGTV, Instagram Stories, and Video Platforms?
As mentioned, the most significant difference between IGTV and Stories is the length of time. Stories allow for only 15 seconds of video content, while IGTV allows for up to 10 minutes.
The bigger time limit will prove very useful for marketers to develop things like how-to-videos, product videos, mobile vlogs, list videos, and even Q&A videos. Instagram influencers can also use IGTV to post a video on product recommendations and reviews - enabling brands to further take advantage of the already thriving influencer market.
As for what IGTV means for well-established video platforms like YouTube and Vimeo, it is a bit too early to tell. For one, platforms like YouTube don’t impose a time limit as IGTV does. Plus, IGTV is still in its infancy, which means it has far fewer active users than more established platforms. For now, anyway.
Another thing that differentiates IGTV, is its vertical video format. Since the videos are shot vertically, usually on a smartphone, the videos can be easily uploaded and shared, without requiring much effort to edit as you would do for a video on Youtube. We might even see a steep rise in brands publishing quick, on-the-go videos which appear authentically created, leading to better engagement.
IGTV Video Specs
Before we explain how you can reformat and resize your video for IGTV, here are some specifications that you need to keep in mind when you upload and edit a video for Instagram TV.
- Format: MP4
- Default IGTV Settings: 1080x1350 (a horizontal video will run nearer to 1920x1080)
- Orientation: Vertical (aka portrait)
- Video Length
- Typical accounts: 15 seconds to 10 minutes
- Larger and Verified accounts: 15 seconds to 60 minutes
- Aspect Ratio
- Minimum: 4:5
- Maximum: 9:16
- File Size
- Minimum for videos less than 10 mins: 650MB
- Maximum for videos less than 60 mins: 3.6GB
The most challenging thing to get right when capturing a vertical video for IGTV is the aspect ratio, which is the ratio of width to height of your video. The reason why this is so hard is that unless you’re using your smartphone to shoot the video, you will have to edit or crop your video during post-production just to achieve the correct aspect ratio.
In other words, if you use a smartphone to capture your video content, you’re good to go. But if you prefer to use better quality cameras, you’ll want to read on to see our tips on resizing videos for Instagram TV.
How to Get Started with IGTV
There are a few options available when it comes to shooting a video, as shown below:
Option 1: Use Your Smartphone
Smartphones made in the last 5 years or so have a screen aspect ratio of 16:9 (or 9:16 when switched vertically). Recording a video on a smartphone for IGTV is by far the easiest option. All you have to do is record a video while holding your smartphone vertically, and then load it up to IGTV.
Option 2: Use a Camera, But Rotate It 90-degrees
If you’re not using a smartphone, the second option is to rotate your camera to 90 degrees so that it captures a vertical video instead of a horizontal one. With this method, you have to then rotate, edit, and crop the video during post-production. Just keep in mind that most DSLRs use an aspect ratio of 3:2, and most compact digital cameras use 4:3. You have to adjust the aspect ratio during post-production to make it compatible for IGTV.
Option 3: Use a Camera, Shoot Horizontally, then Edit in Post Production
This is where you shoot the video horizontally on your smartphone or camera, and then edit the aspect ratio using video editing software. Out of all three options, this is the most difficult. The reason being is that you have to be very mindful when framing your shot. Converting a horizontal video into a vertical video requires you to crop both sides of the video, so you need to ensure the subject of your video is in the center at all times.
You might ask why anyone would bother shooting a horizontal video in the first place? Well, according to Jeff Petriello, Creative Director at Mashable, capturing the video horizontally and then converting it to a vertical video produces higher quality videos, especially when it is shot in 4K.
How to Resize a Video to Fit Instagram TV
If you’re going for either option two or three, then there are a host of tools that you can use to resize video for Instagram TV. Here, we outline the best four video editing tools:
At $300, FinalCut is a very popular tool that can help you resize your video quickly and easily.
On launching FinalCut Pro, create an Event to organize all your IGTV videos in one place. To do this, simply navigate to File>New>Event, enter in the name of your choice, then click save.
Then import your videos on to the event that you’ve just created by going to File>Import>Media, choose the file or folder that you want to import, and then select “Add to Existing Event” followed by selecting the event that you’ve created.
On uploading your video, you can proceed to convert the video to IGTV specs. Select your video, then go to Window>Project Properties. You will notice the video specs appear on the right side. Then click “Modify”.
A pop-up window will appear where you will able to adjust the video properties. You need to work in the video row (third from the top). There, you’ll see information about the format, resolution, and rate. Then select Format, followed by Custom from the dropdown - this will enable you to edit the resolution to 1080x1920, without affecting the rate of the video. Then click OK.
After you clicked OK, you may notice a smaller video with black bars on both top and bottom appear. To remove these bars, click on the Transform tool (found on the bottom left-hand corner, second icon from the left). Then select the crop function to crop as appropriate.
Once you are happy with the edit, export as an MP4.
2. Wondershare.Filmora
The best thing about this software is that you can crop your videos for free.
Wondershare.Filmora follows a very similar process to FinalCut Pro. Just upload your file by navigating to Import>Import Media Files, select the crop tool to adjust the video to your liking, then click select Export. When exporting your video, ensure you select the MP4 format and set the resolution to 1080x1920.
This tool has been developed specifically for Instagram TV — and it’s totally free, too.
After installing Movavi, add your video to the application and select the desired output (MP4). Then, select the cogwheel button, which is situated next to the Output format field, to specify the resolution (1080x1920) and then commence the conversion.
While this tool may be the easiest to use, it is not as robust as the others on this list. If you intend on editing your video, you better off using the other tools mentioned on this list.
If you have an established Youtube channel, then you can resize your Youtube video for IGTV using Kapwing. This tool is not a downloadable software or a video editor, it is a website that automatically resizes your video.
Open up your browser and navigate to Kapwing. Copy and paste the URL of your Youtube video, which will prompt your video to appear on the screen. From here, you will be given a number a options to resize your video for various social platforms, with one of them giving you the option to resize for Story (Snap/Insta) or IGTV - select this one.
Your video will be resized and formatted into a vertical video automatically, but your converted video will have the black bars above and below. Unfortunately, this tool does not allow you to crop the video, but if you want a quick and easy way to resize your video, then this is your best option.
Get Started with IGTV Today
IGTV is the new kid on the video content block — which means planting your flag today may pay dividends tomorrow. Now that you’re familiar with how to create vertical videos for IGTV, it’s time for you to put these tips into practice.