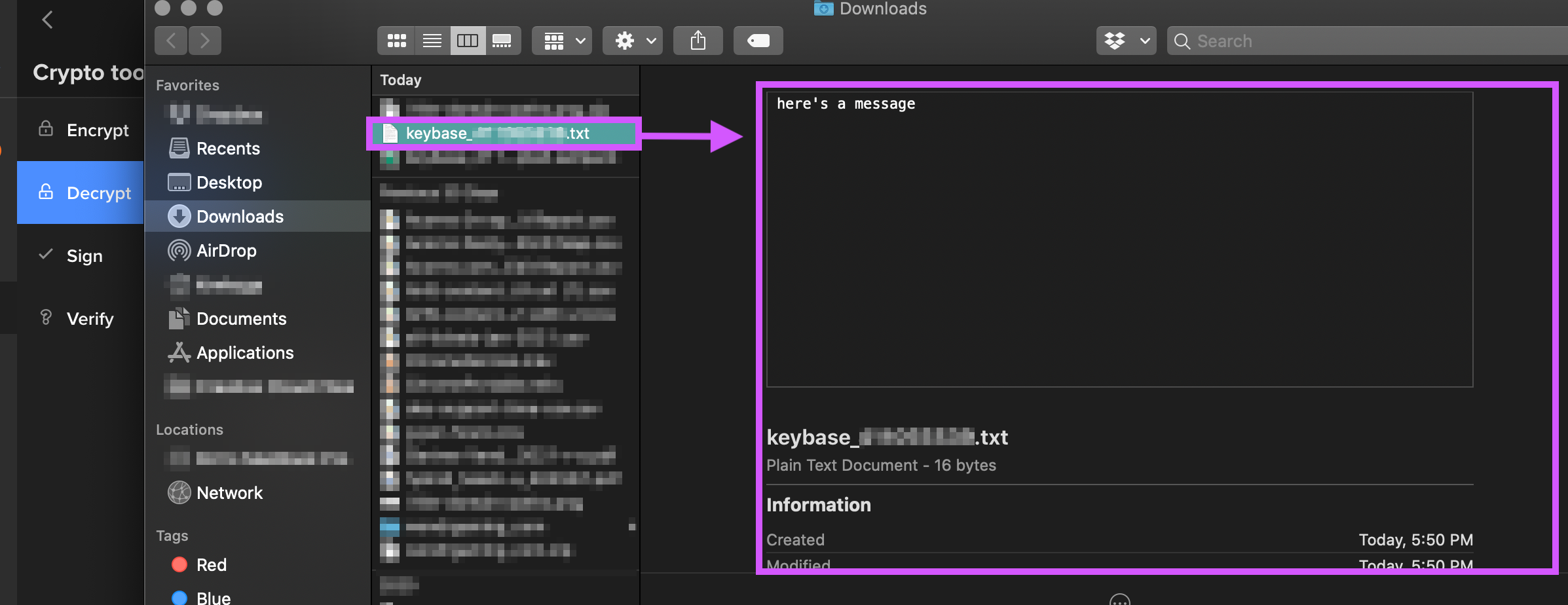How do you send a credit card number? A private key? Files with sensitive information? You’ll want to use a product with end-to-end encryption. One of the most popular products in that arena is Keybase. I use Keybase to transfer important, private information and with so many of us working remotely now it’s important to know how to transfer information in a secure manner.
Recently I needed to complete a task for a customer that involved transferring sensitive information and I wondered what was the best way to do this? I asked a team member who suggested Keybase’s Crypto feature which enables users to send Keybase encrypted files called Saltpacks which can only be decrypted by a designated recipient.
Once I received a file from my customer I tried to decrypt it in Keybase and ran into a roadblock: I couldn’t decrypt it and didn’t know how it worked. One of our engineers hopped on a call with me and we tried to figure it out together - it was confusing and we couldn’t find documentation so we played with it until we figured it out. To keep others from the same frustration that we had when trying to understand how Keybase's Crypto works I’ve written up directions on how to use Keybase’s Crypto feature below.
Before you begin
- Make sure you and the person you’re sending both have Keybase accounts.
- Make sure that your file(s) are in the format that you want to send them. For example, if you want to send a zip, be sure to zip your files before you begin. Note you can also use Crypto to send an encrypted message which Keybase will then turn into a file that you can download.
- Verify the identity of your recipient in Keybase by reviewing the profile in app or through the browser at
keybase.io/user-handleand ensuring that their identities (such as website, Twitter profile, Reddit, etc.) match up to your expectations.
For Example, below is my Keybase profile and to the right of my profile picture you can see the various identities one can use to prove they are who they claim to be.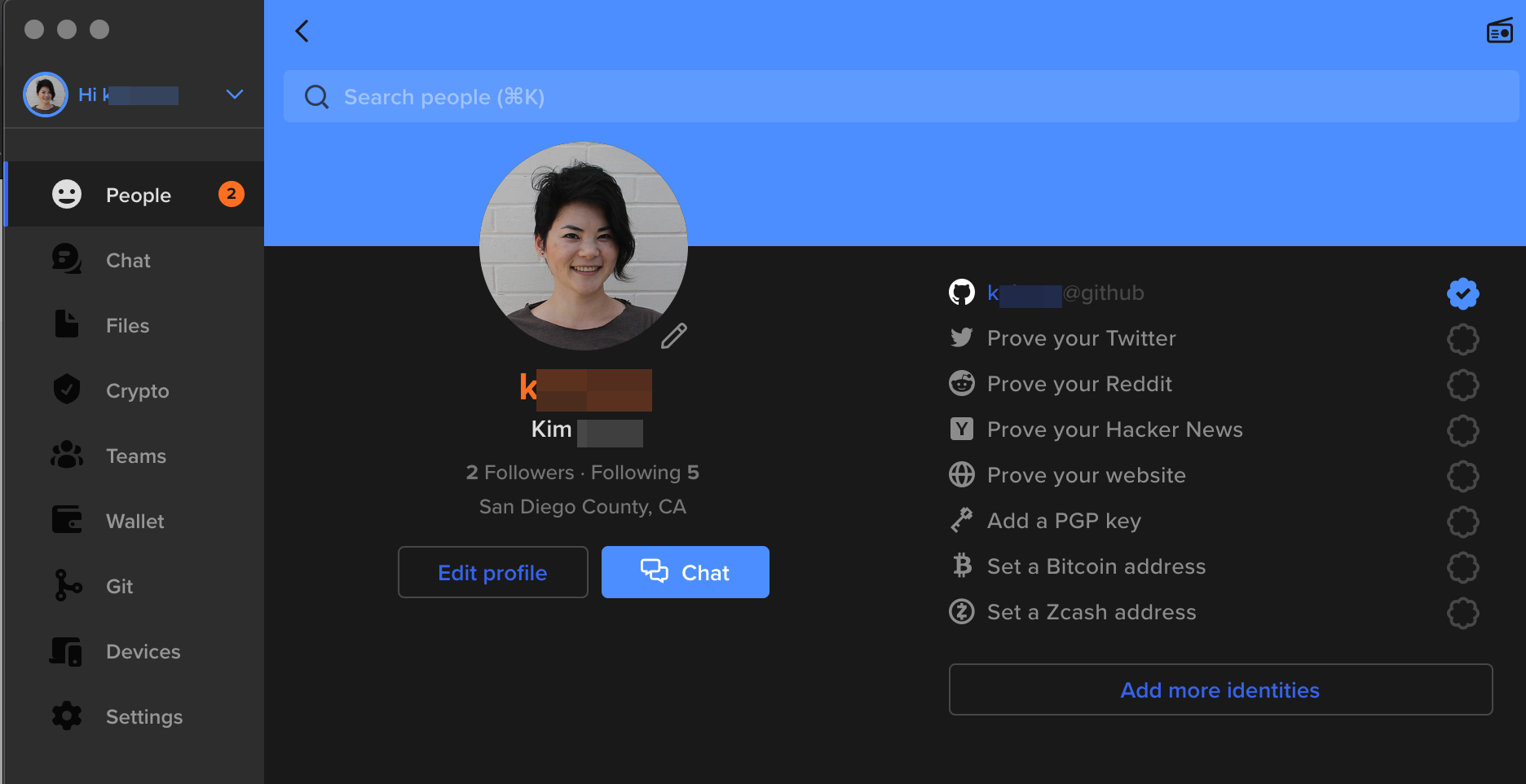
Steps to Encrypt
Encrypting a message or file
Locate the Crypto feature in the sidebar
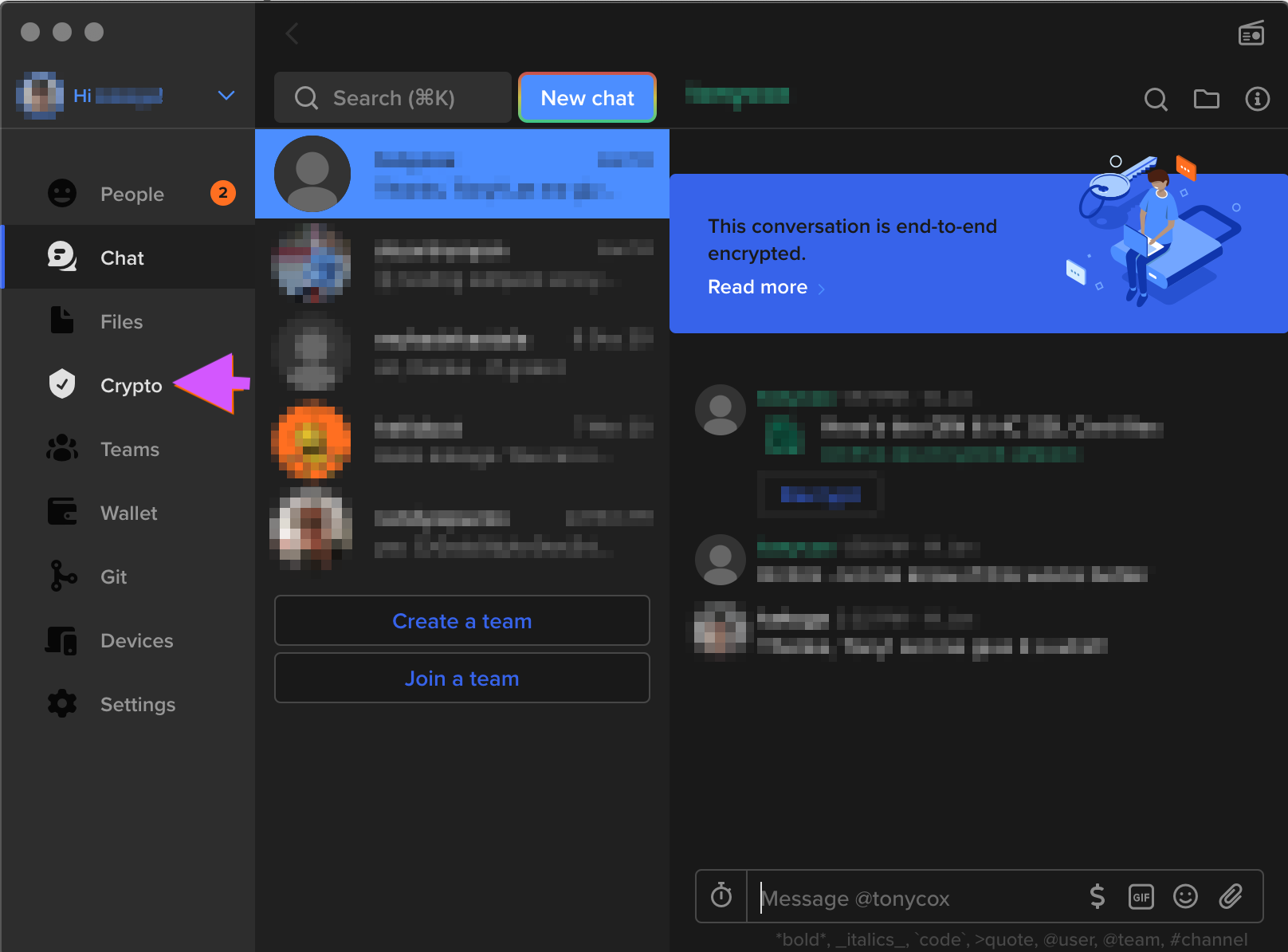
Select Encrypt.
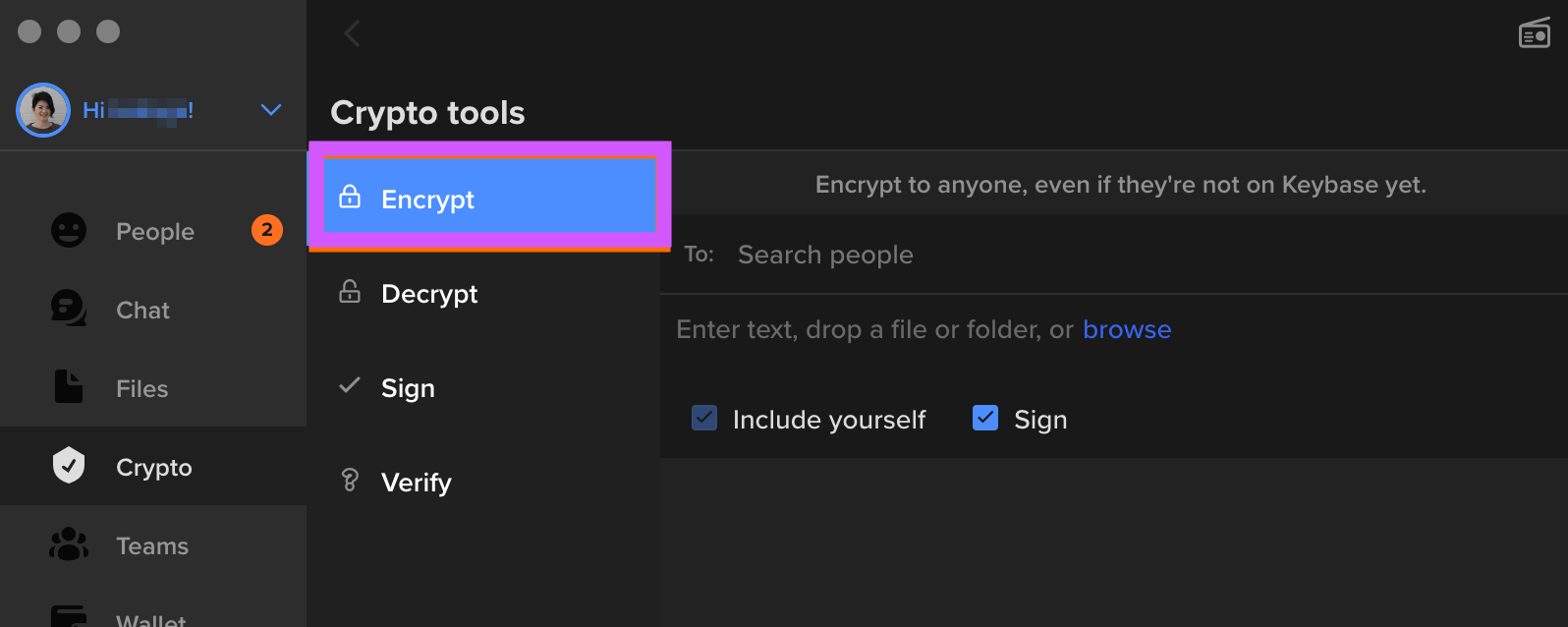
Click into the To field to select a recipient. Doing this will open a modal which will allow you to select a user or users. Click on the user's name to select them. Once Selected click the Add button.
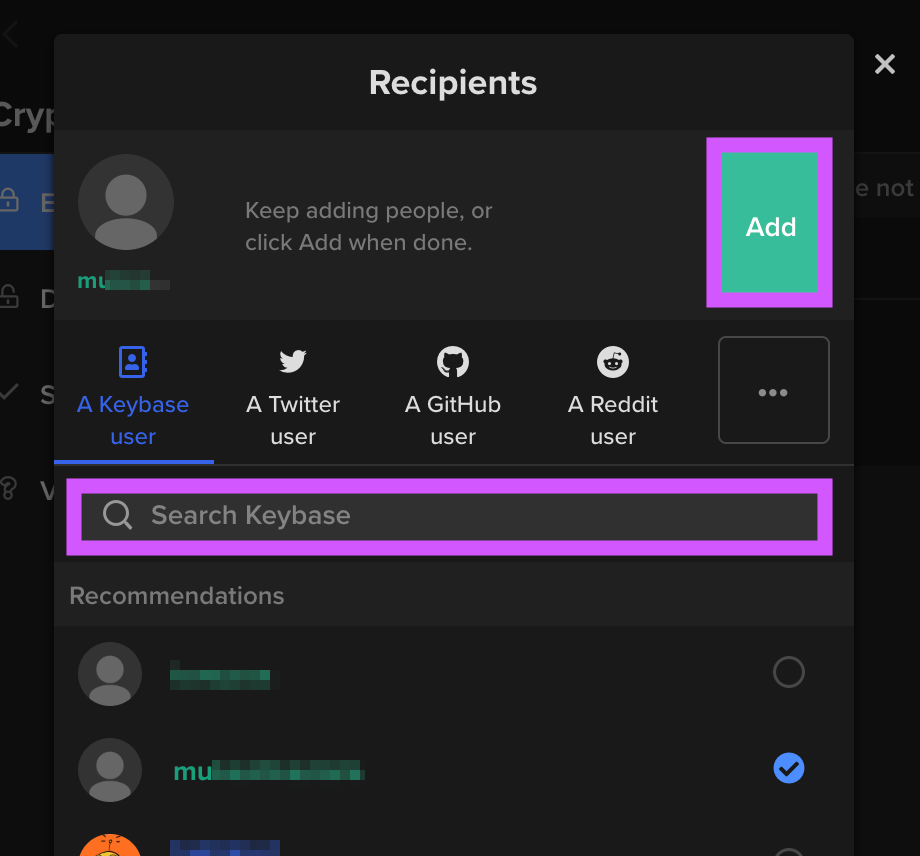
Enter text or drag and drop a folder into the message portion of the form. Leave the boxes for Include Yourselfand Signchecked.
When text is entered Keybase automatically creates a cryptogram. Use the Copy to Clipboard button to copy the cryptogram and send it as a message to the recipient.
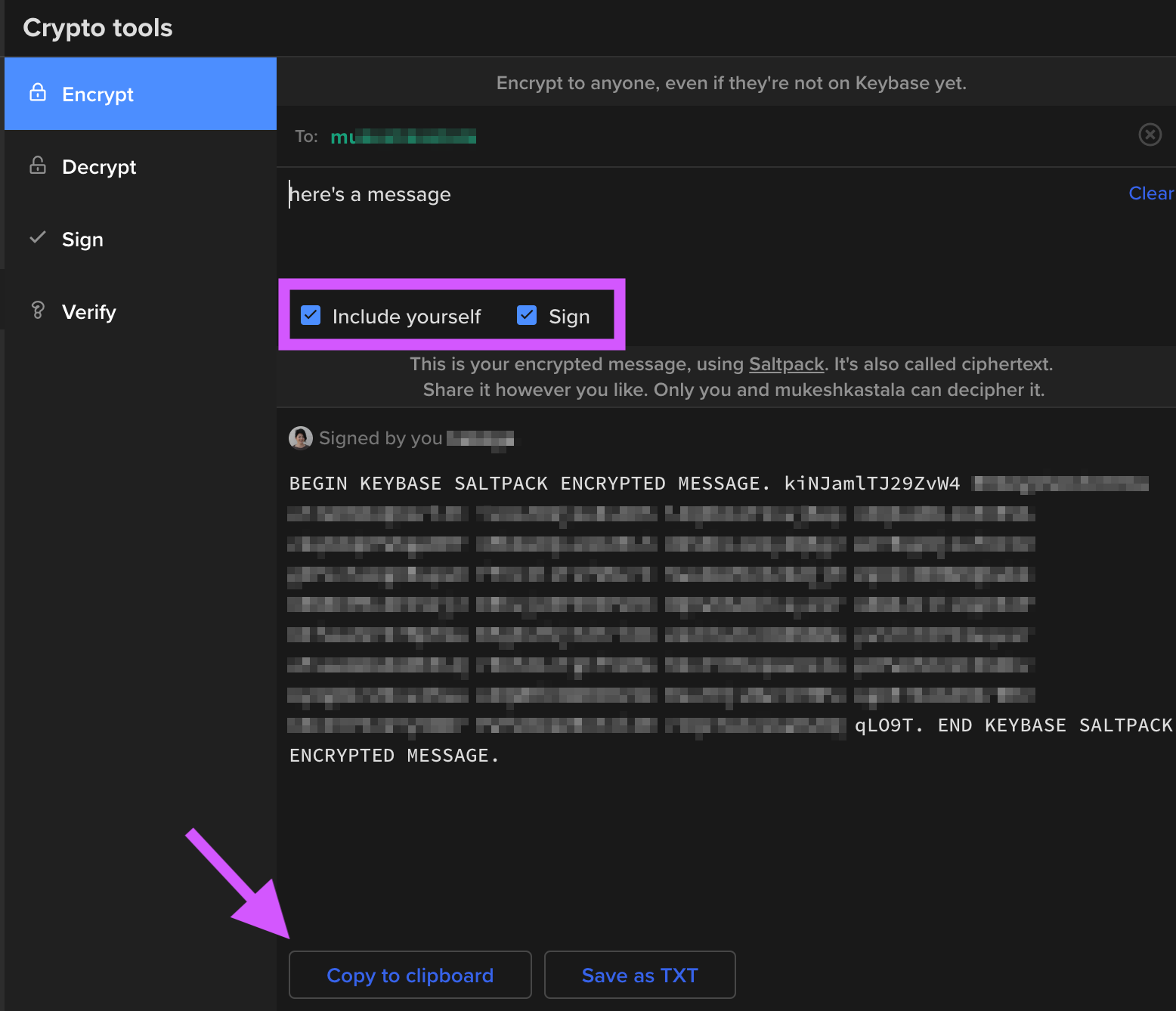
- The Save as TXT button will download a Saltpack to your computer.
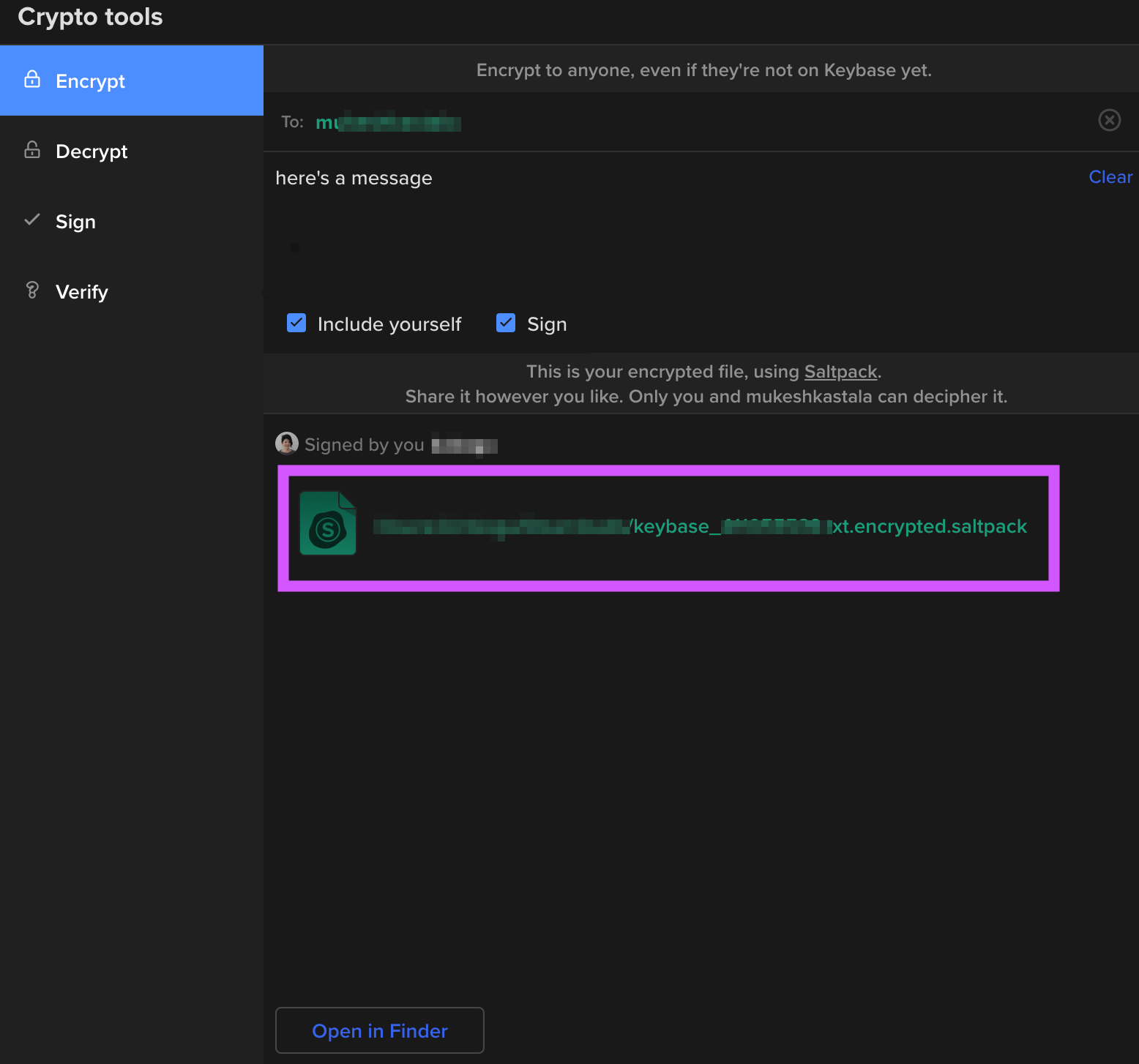
Entering and Encrypting Text
To send the cryptogram as a file click Save as TXT to download the encrypted message as a Saltpack. 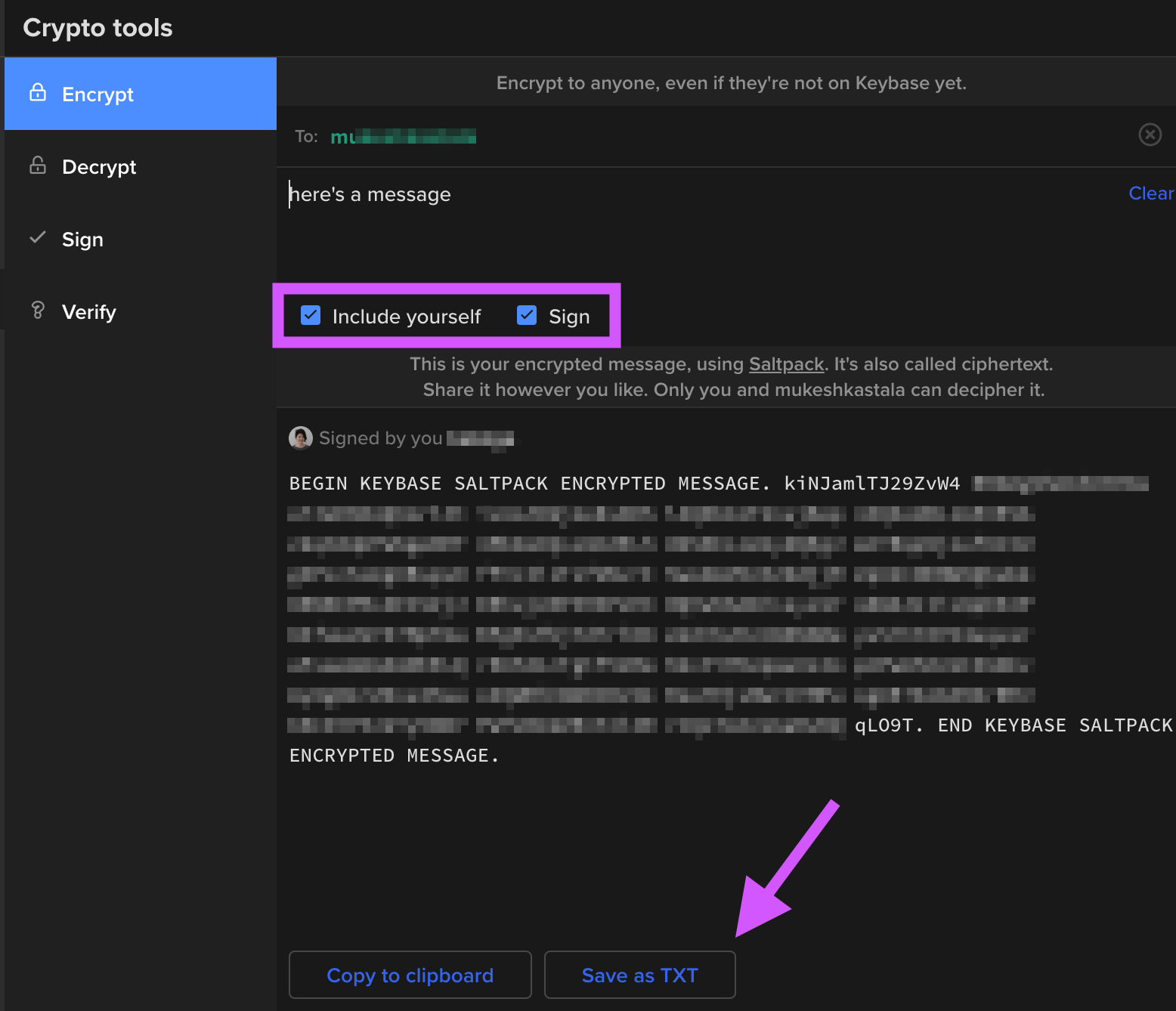
</li>
Drag and Drop Folders and Files
Drag and drop your folder or file in the message box.
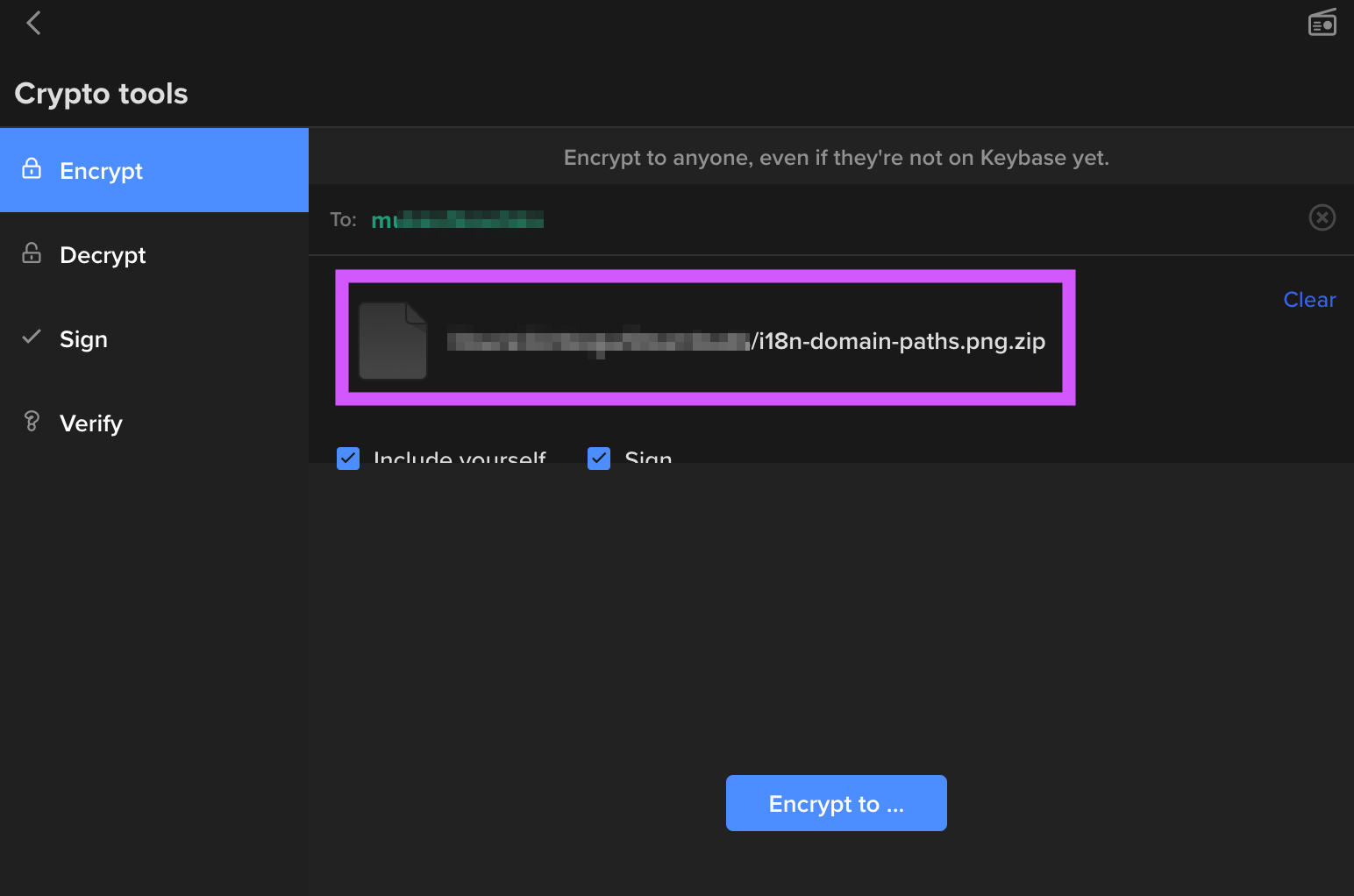
Then click the blue Encrypt to… button. This will open a Finder window where you can select the location of where you'd like to save your Saltpack.
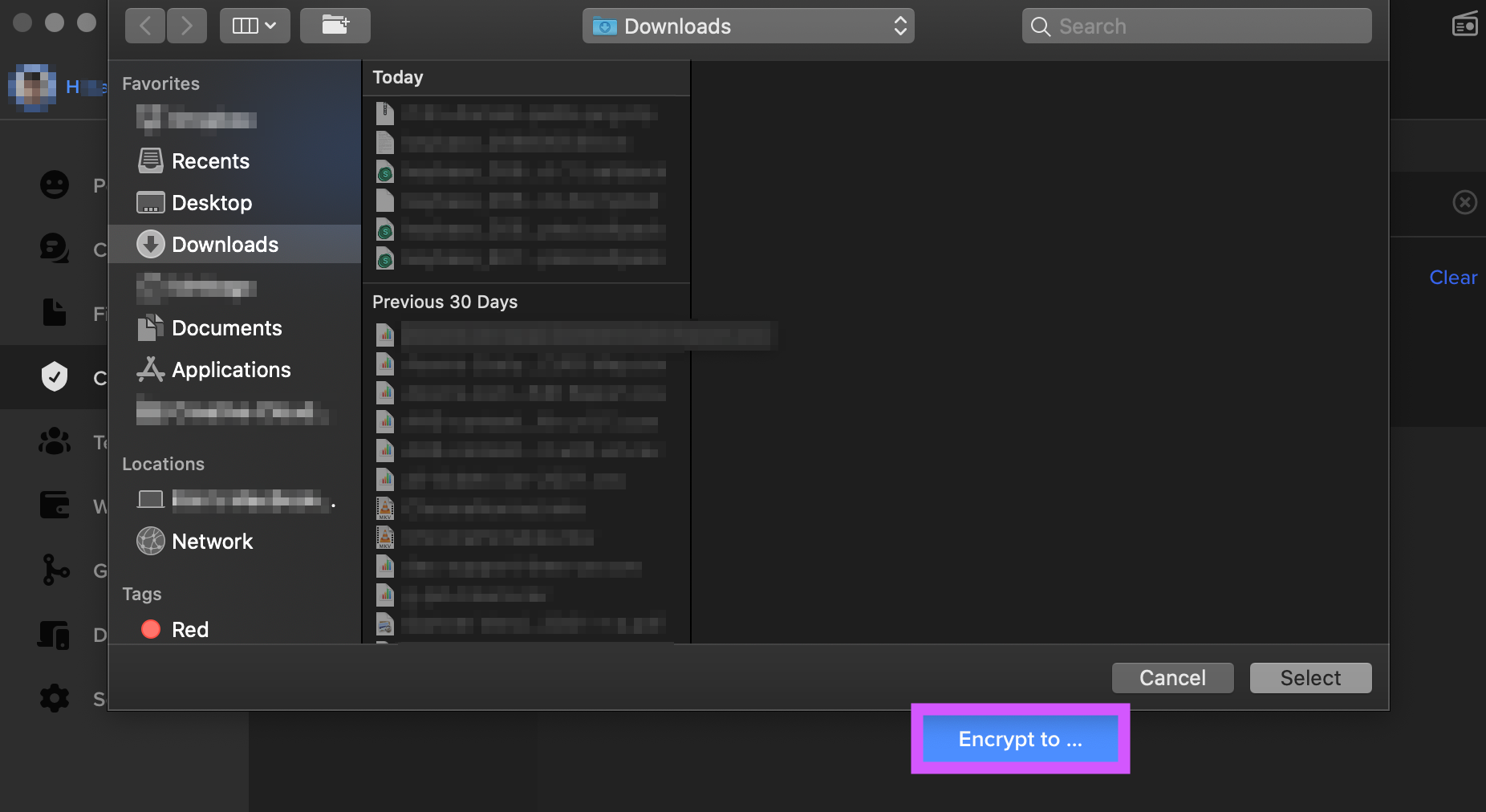
Once your Saltpack has been created Keybase will show you the location of the Saltpack on your computer (the location you selected in the previous step).
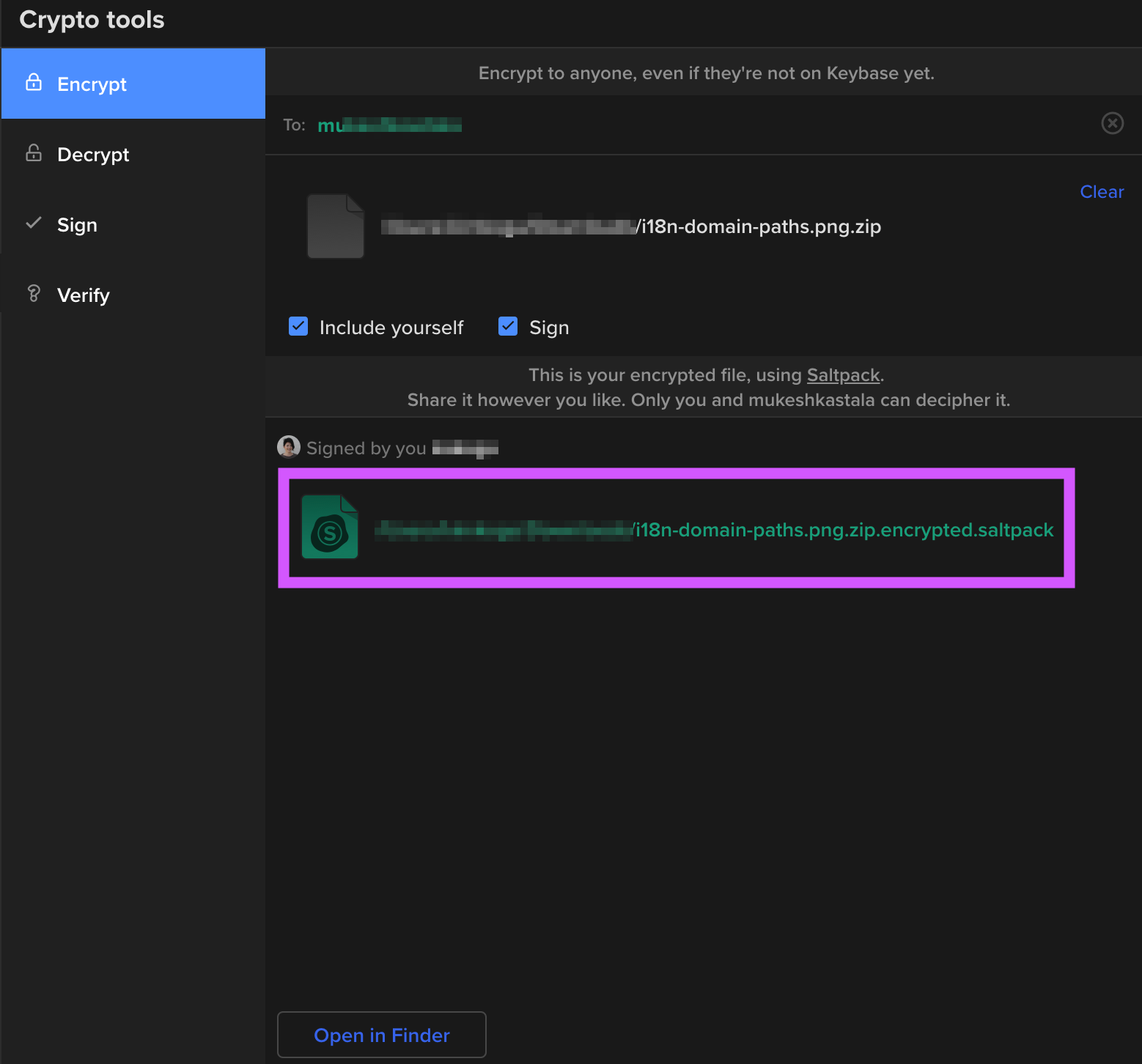
Sending Cryptograms and Saltpacks
Sending the Cryptogram Text
To send the cryptogram text via Keybase's Chat simply navigate to Keybase's Chat, select the intended recipient, paste the text into chat box and send it.
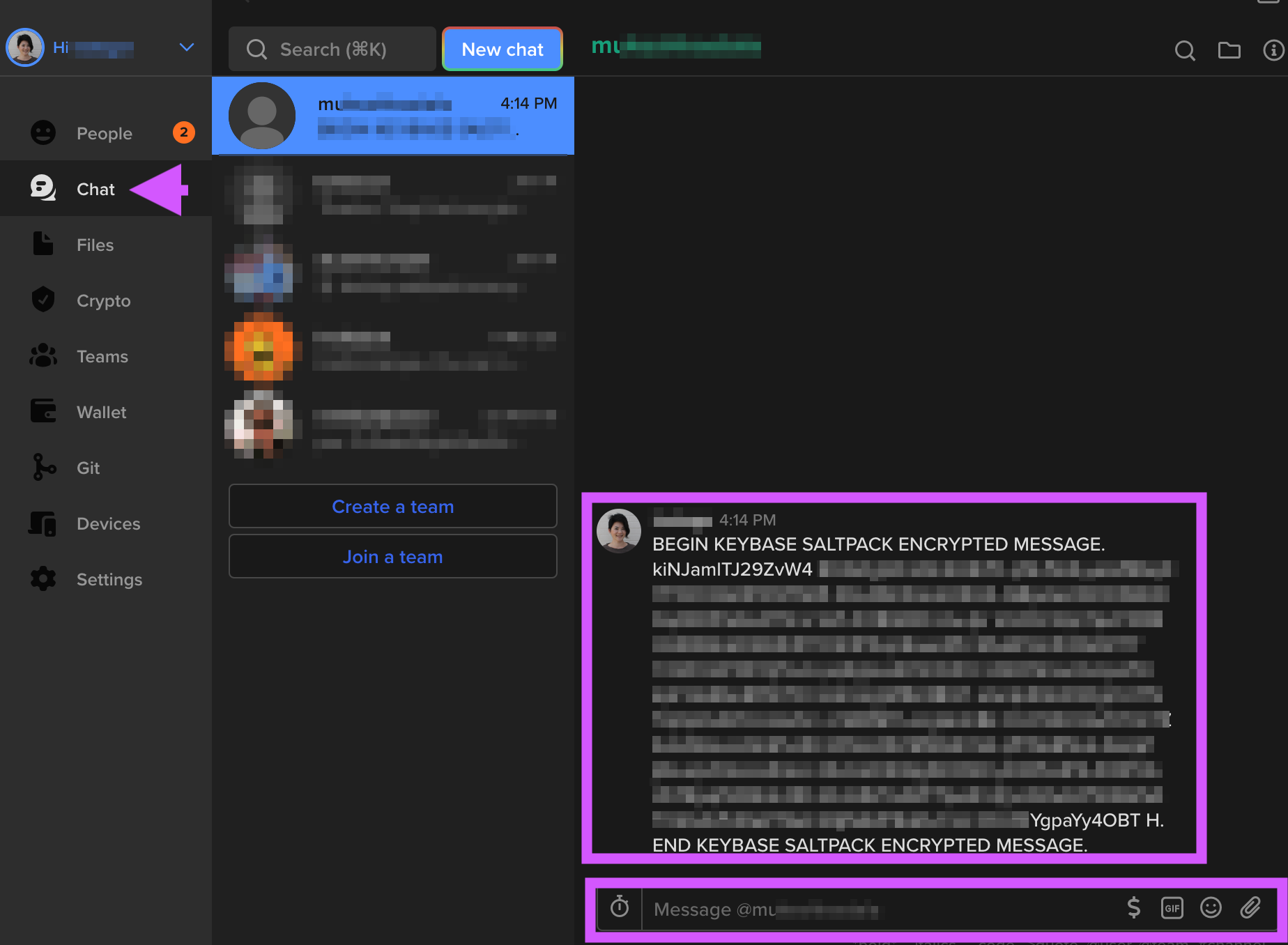
Sending the Saltpack
- To send a Saltpack, send it as an attachment via Keybase's Chat.
- Drag and drop the Saltpack into the chat box or use the attachment icon which will open a modal and allow you to add a caption for the attachment. Once complete, click the blue Send button to send your file.
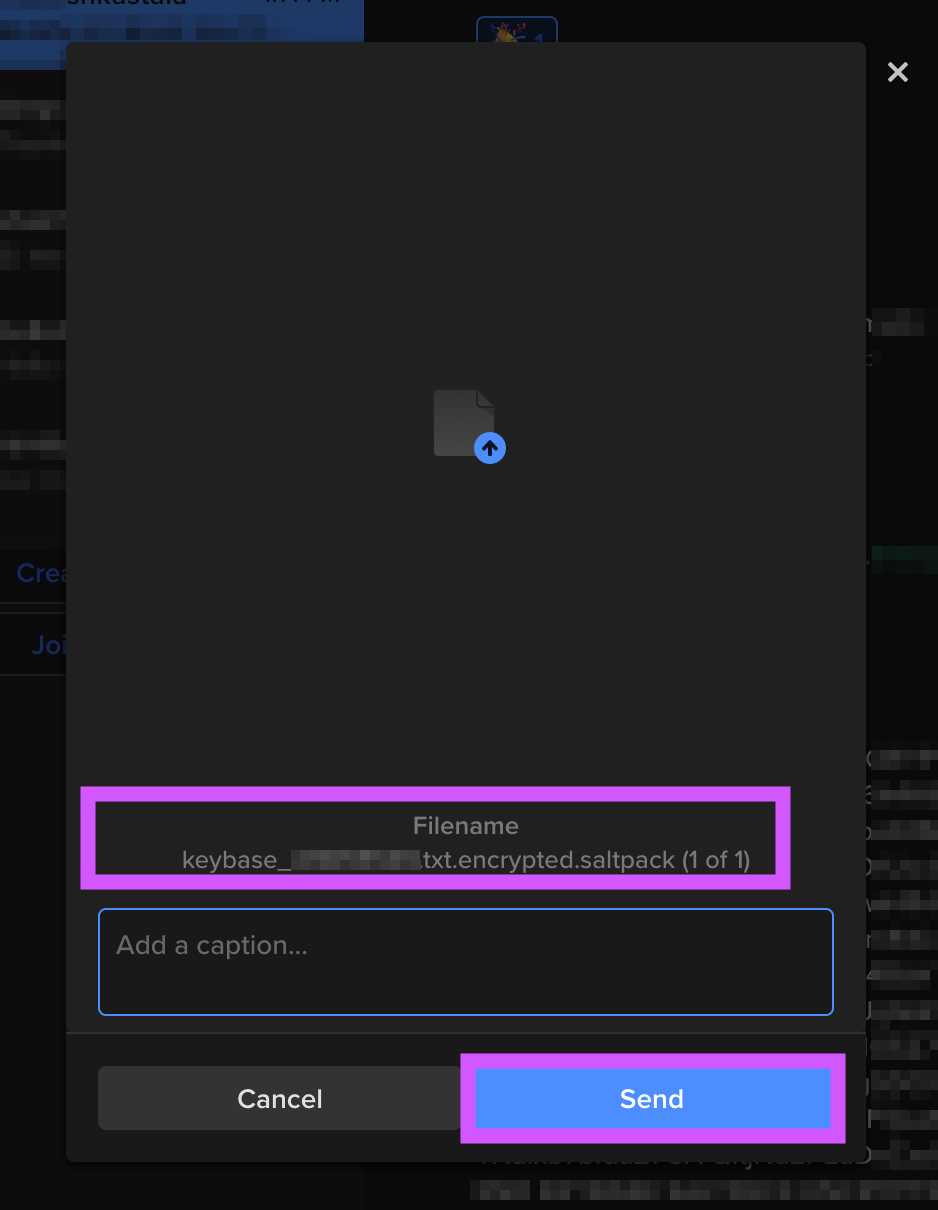
The Saltpack will appear as an attachment in the chat history.
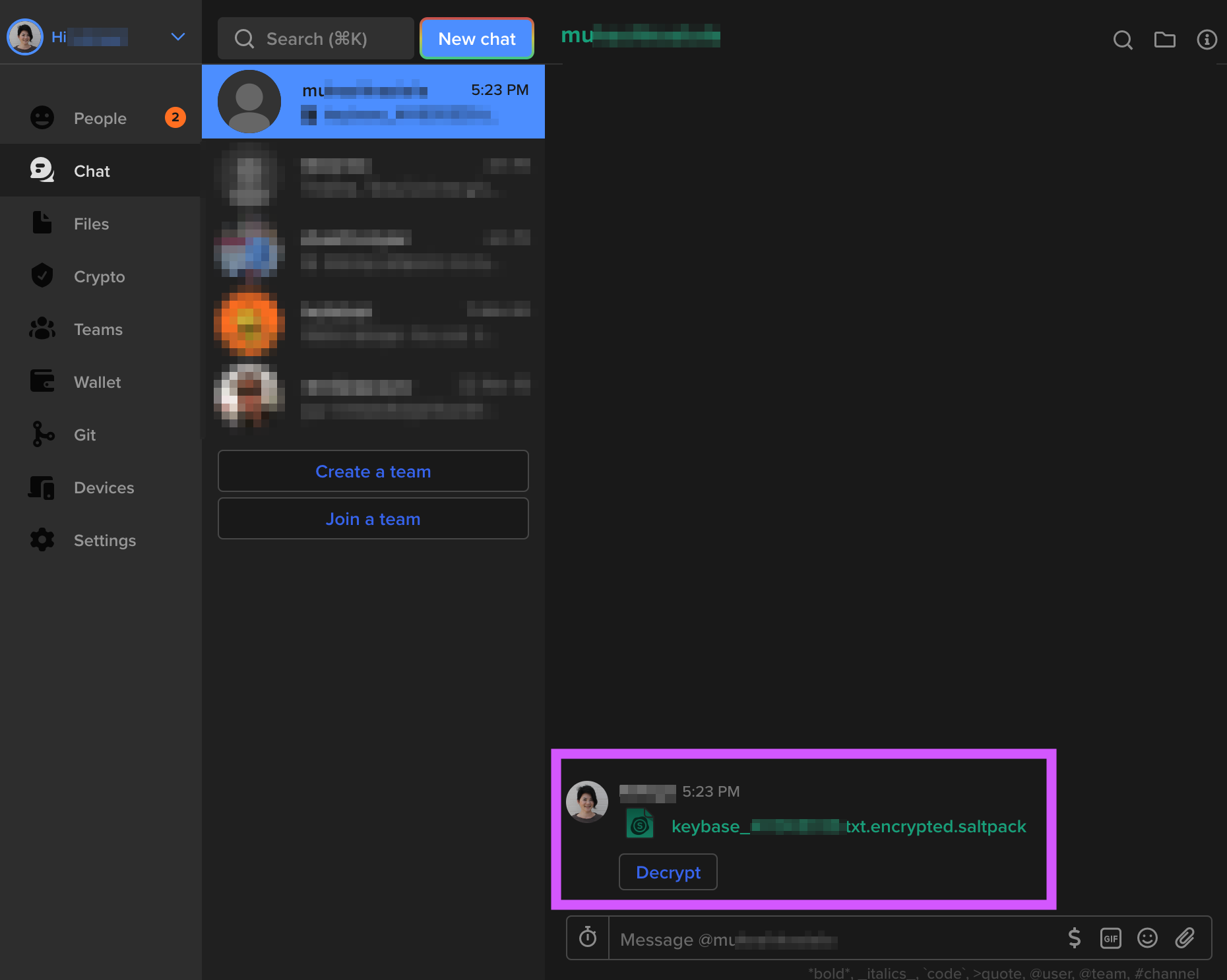
- Drag and drop the Saltpack into the chat box or use the attachment icon which will open a modal and allow you to add a caption for the attachment. Once complete, click the blue Send button to send your file.
Steps to Decrypt Cryptograms and Saltpacks
Decrypting Cryptogram Text
Copy the cryptogram text by hovering over the message and clicking the 3 dots that appear to the upper right of the message.
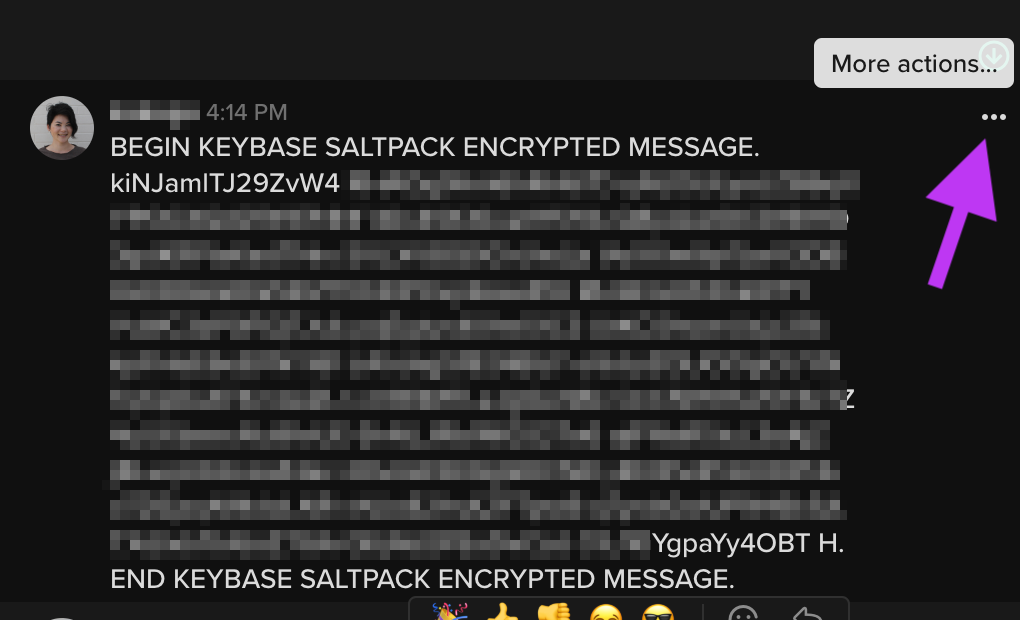
Select Copy Text.
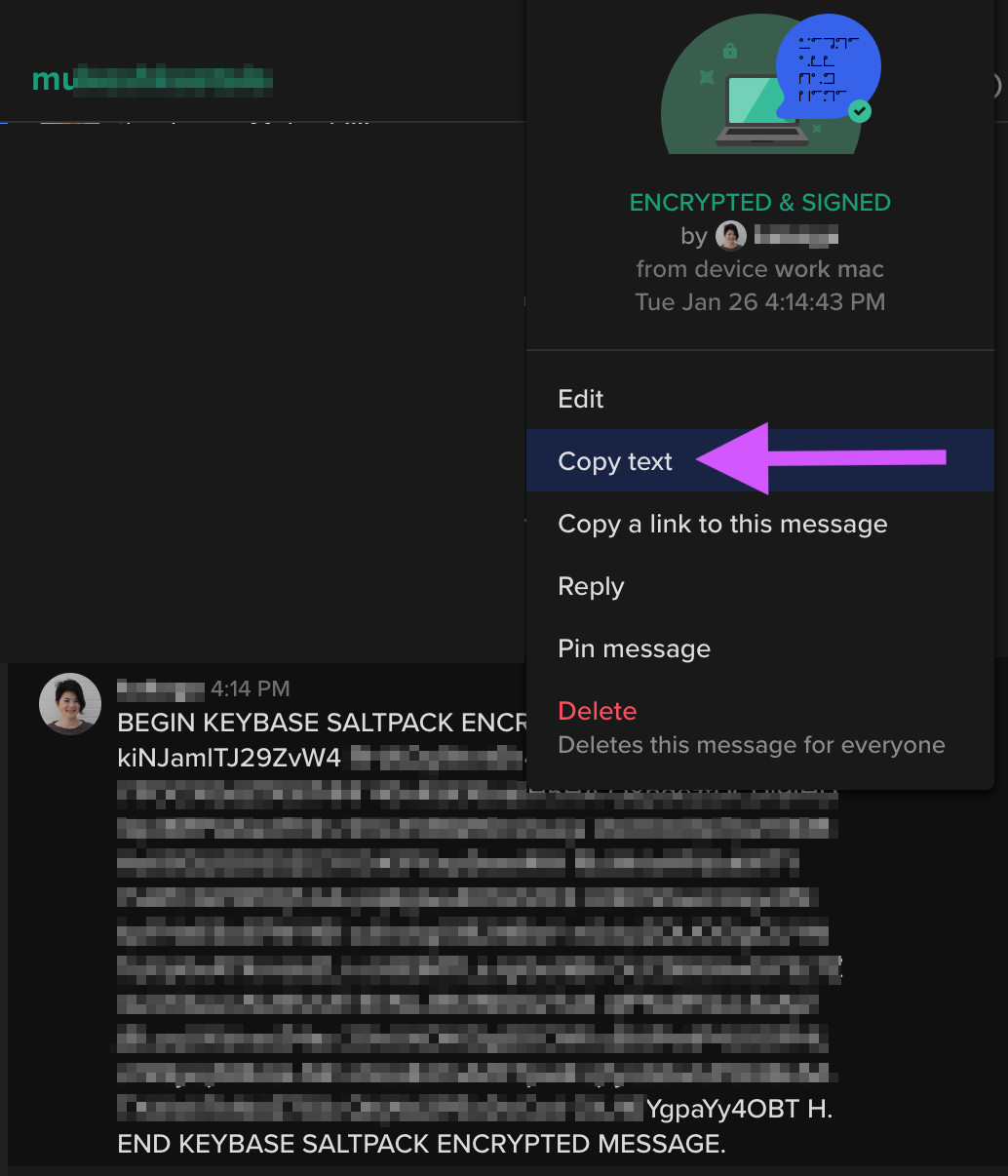
Navigate to the Crypto feature and select Decrypt.
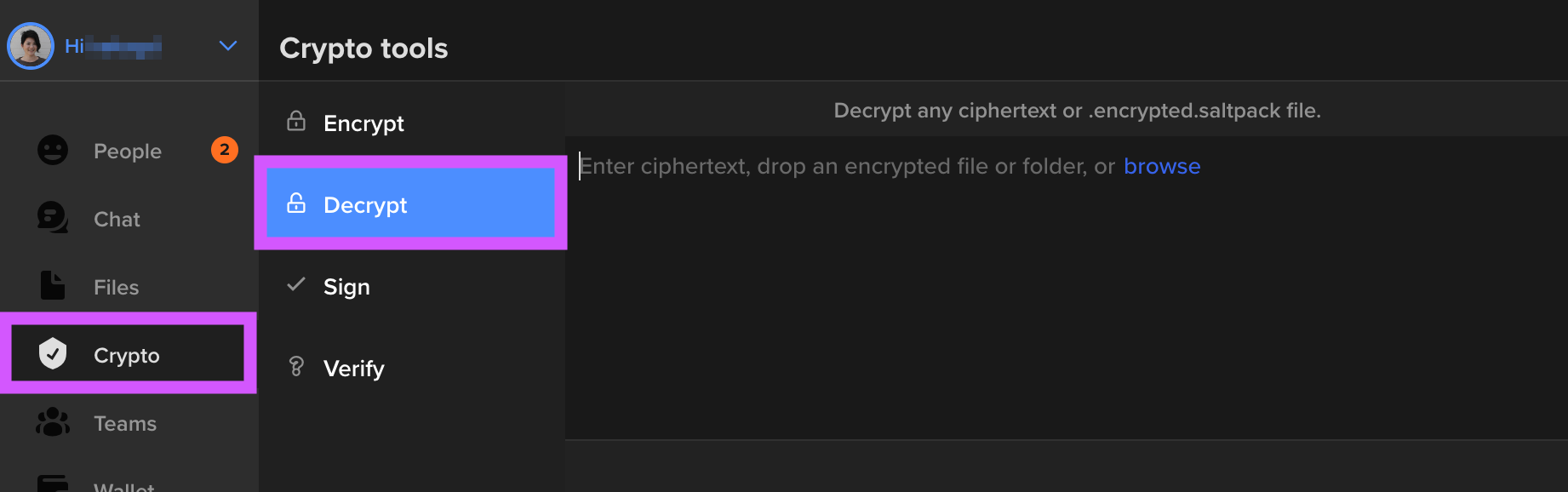
Paste the cryptogram in and Keybase will automatically decrypt the message.
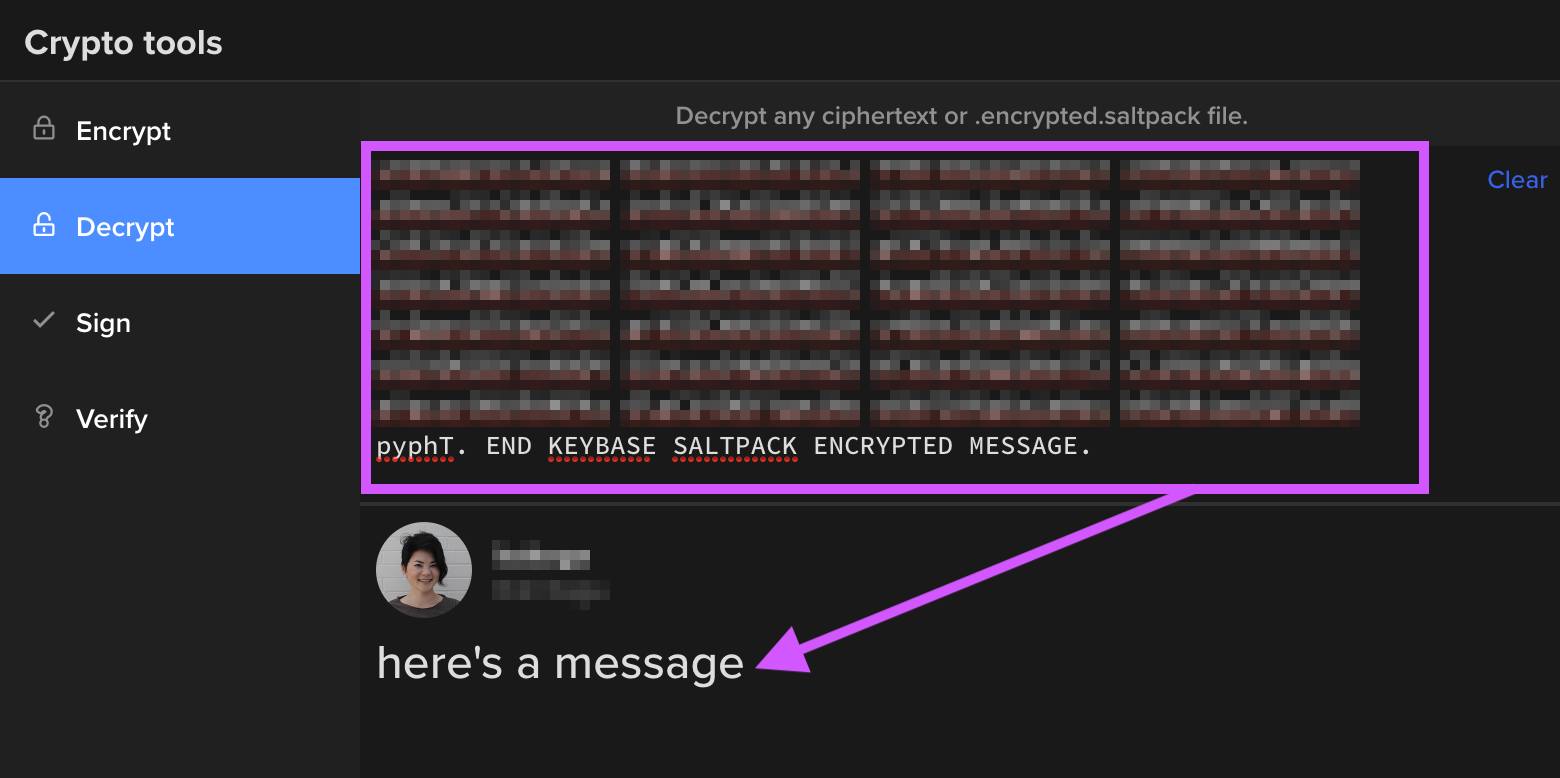
Decrypting a Saltpack
Download the Saltpack by hovering over the message and clicking the 3 dots that appear to the upper right of the message.
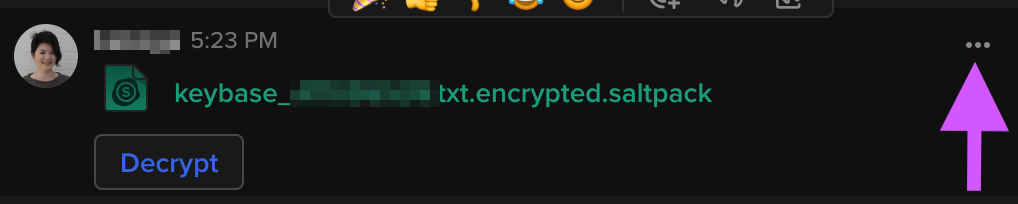
Select Download.
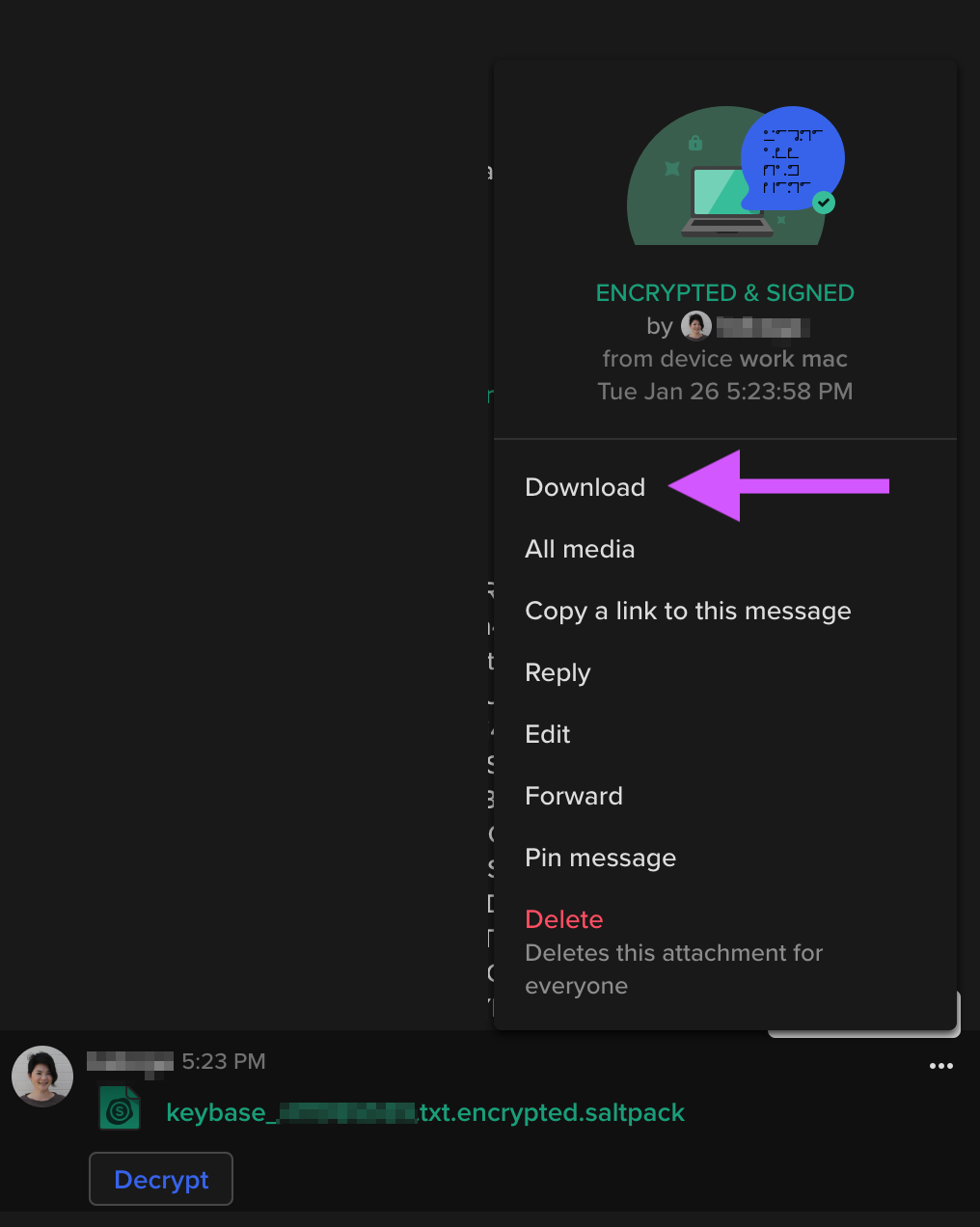
Navigate to the Crypto feature and select Decrypt.
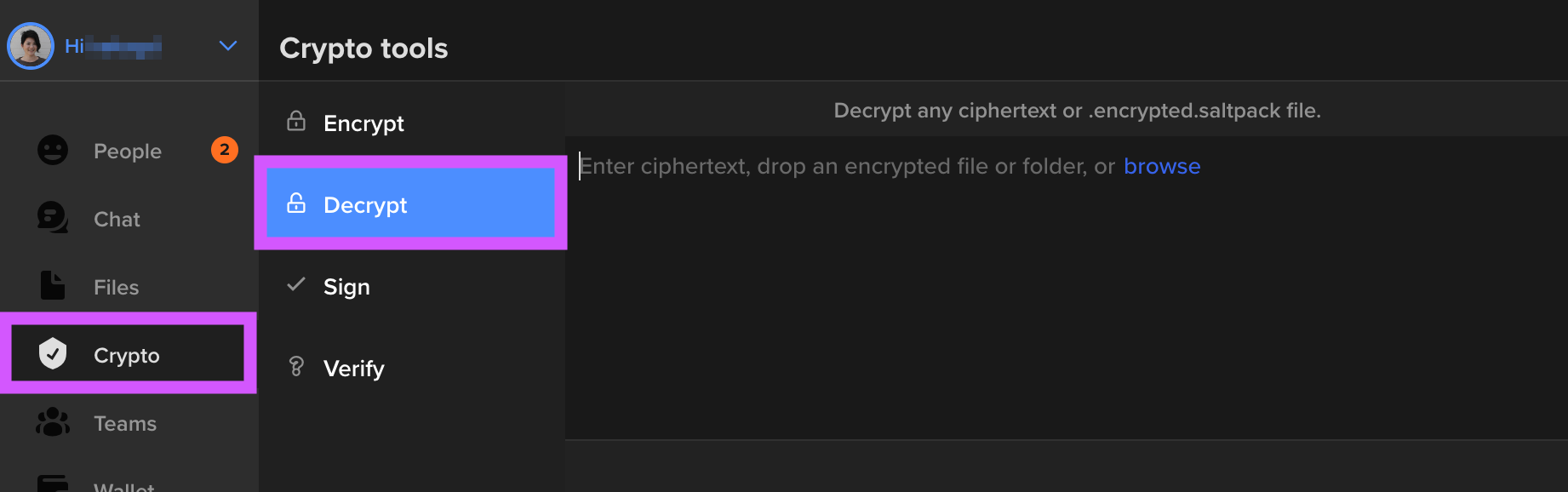
Drag and drop your Saltpack into the text area.
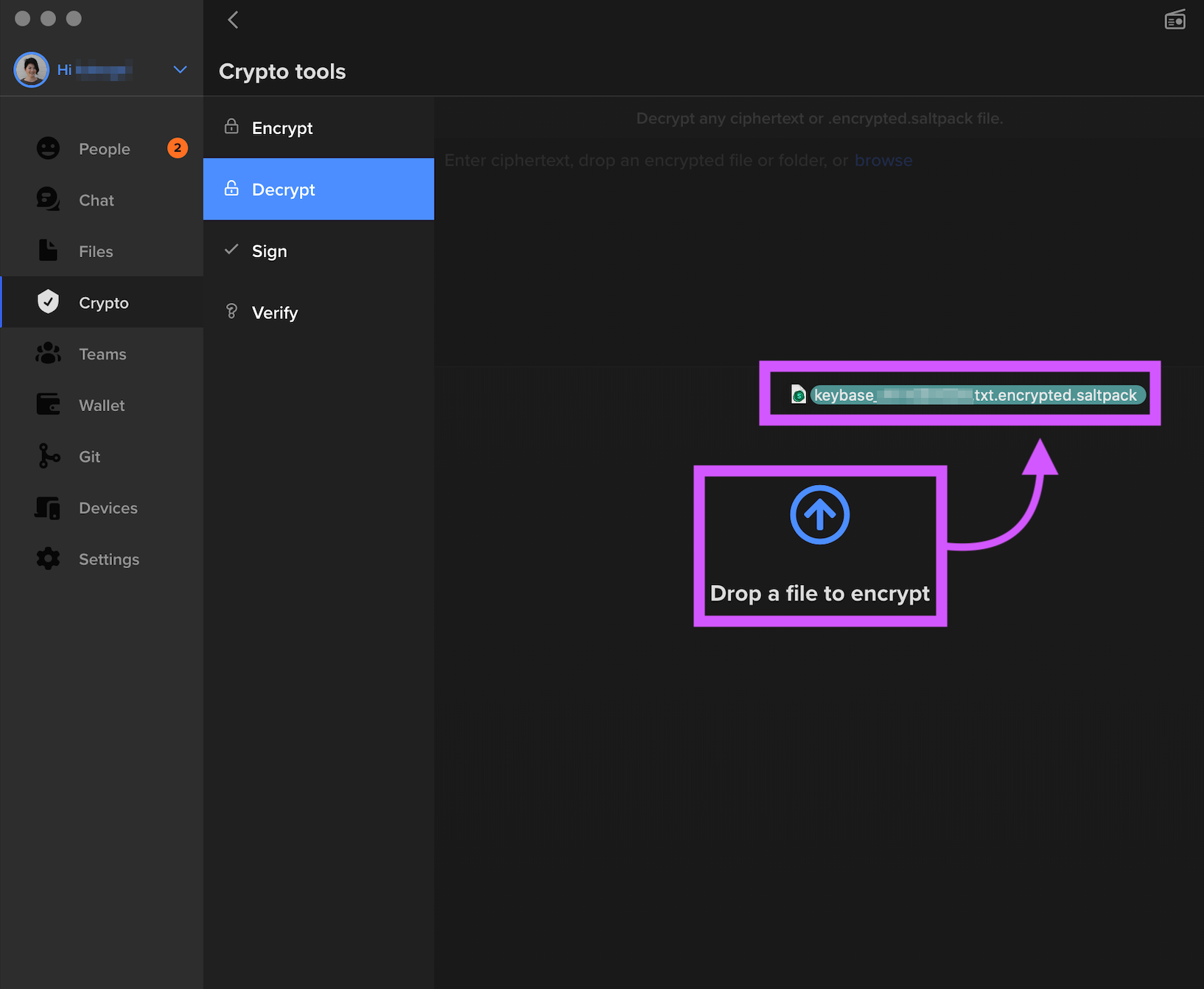
Click the blue Decrypt To… button which will open a Finder window.
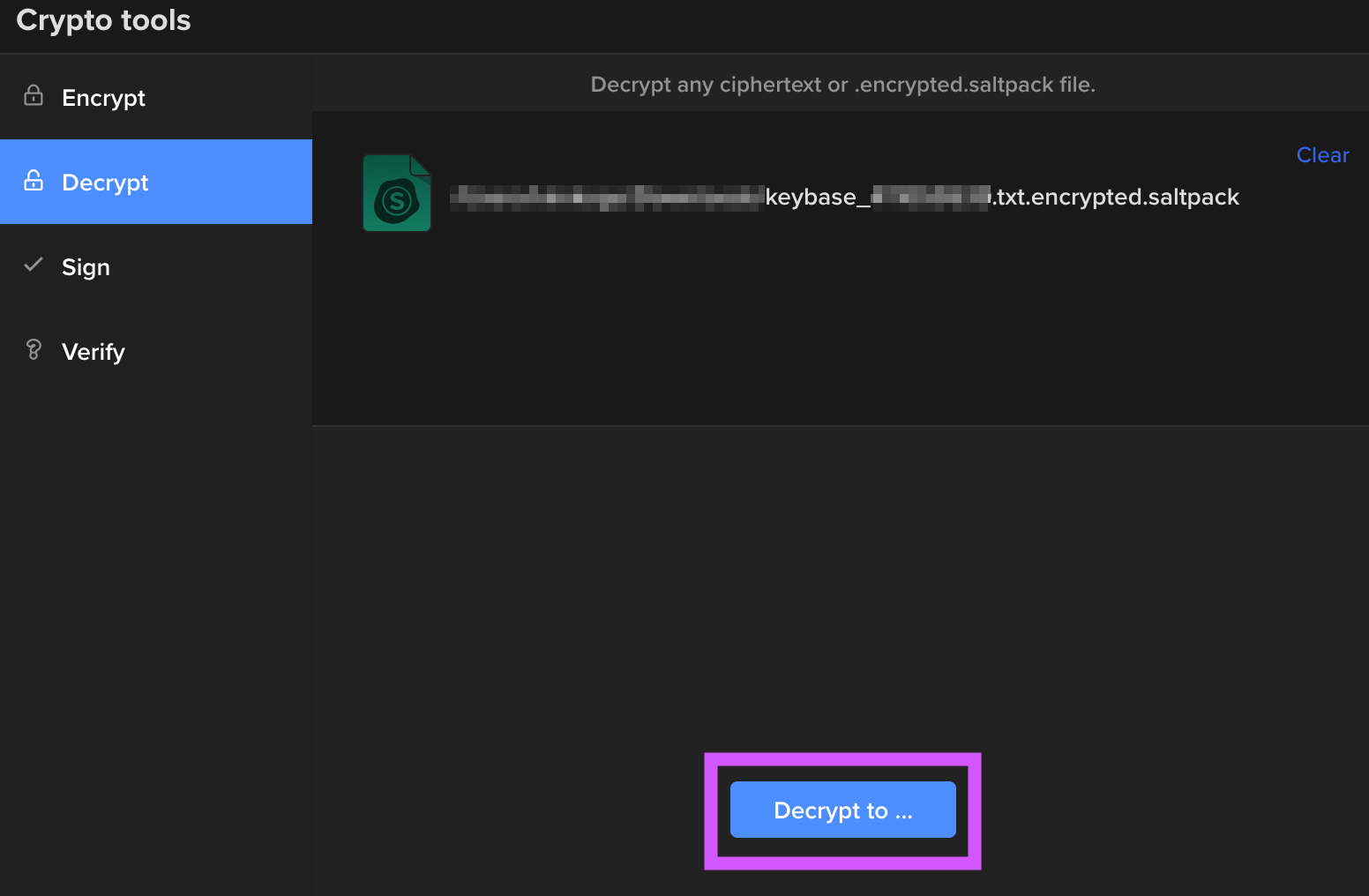
In the Finder select a location to save your decrypted file.
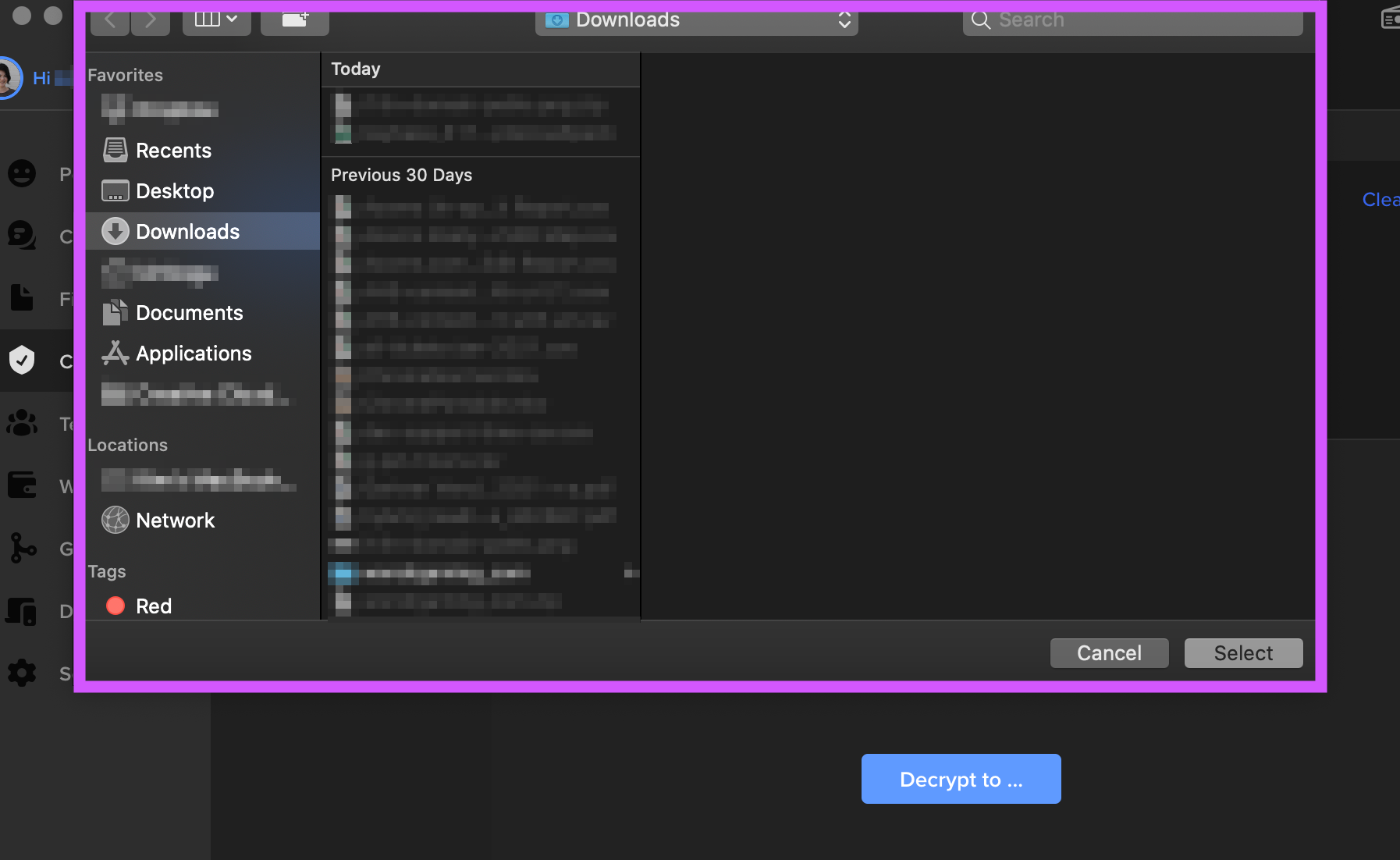
If decryption is successful you’ll see the location of the decrypted item. Click the Open in Finder button.
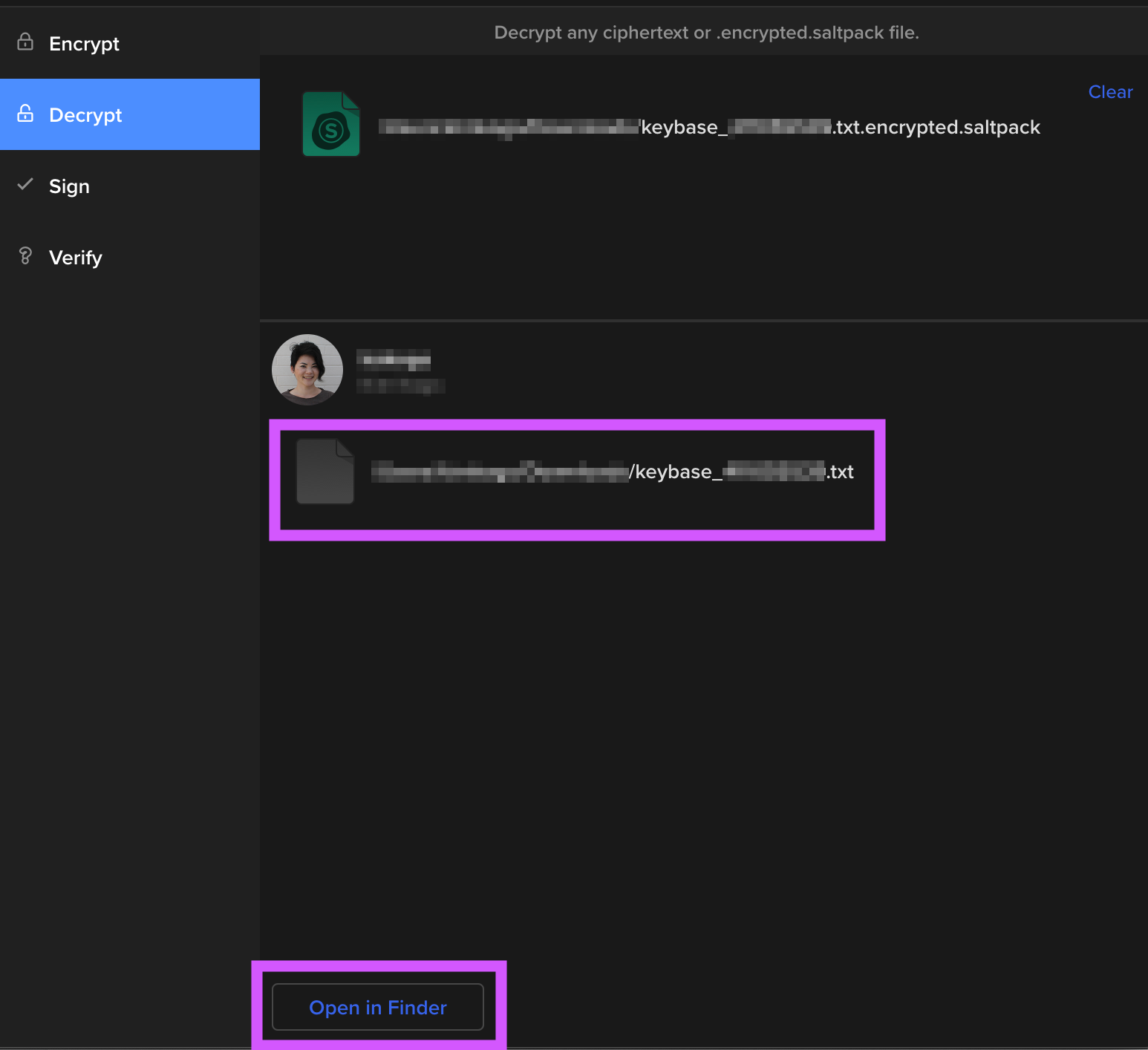
Open the decrypted file on your computer.